Procreate 5.2 was released last week. If you’ve caught any social media you’ll know that the hero of this release is definitely the ability to import and paint 3D objects which is really cool. I’m going to overview that a bit later, but first I want to cover a few of the other features I think you’re going to love and find super helpful. A lot of these have been on people’s wish list for some time now, so it’s really cool to see they’ve incorporated them into this release. So without further ado, let’s take a look at Procreate 5.2.
Check Procreate version number
To start with, you can make sure you’re running the latest version by tapping on the ‘Procreate’ text at the top left of the gallery screen. This will load a screen with the Procreate logo showing the version you’re running just underneath.
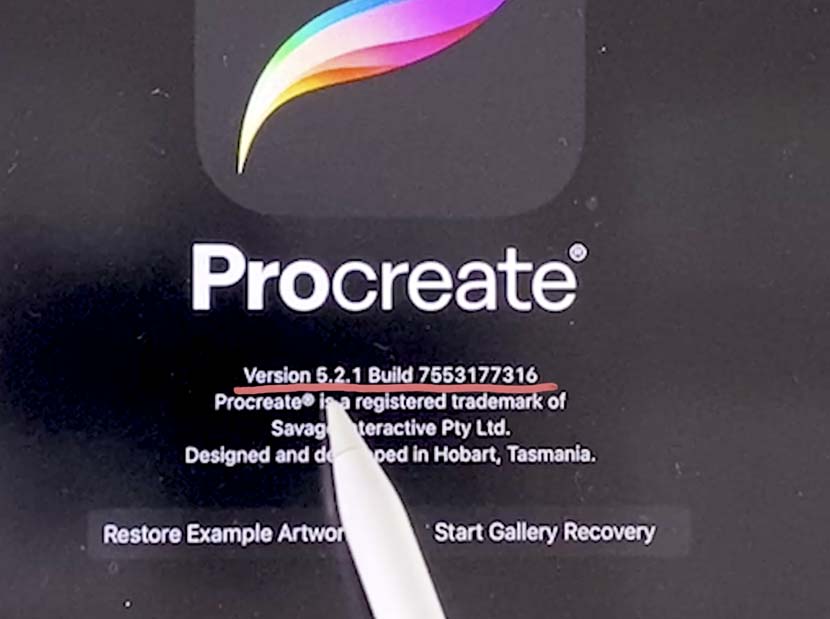


Learn Calligraphy
on the iPad
from Scratch!
Create stunning calligraphy in Procreate with no experience or special tech skills (even if you have messy handwriting and don’t think you’re creative enough)
WATCH THE FREE WORKSHOPRecent Brushes
A much anticipated feature, we now have a set at the top of the brush library called ‘Recent’. This will populate with all of your most recently used brushes so they are easy accessible in one location.
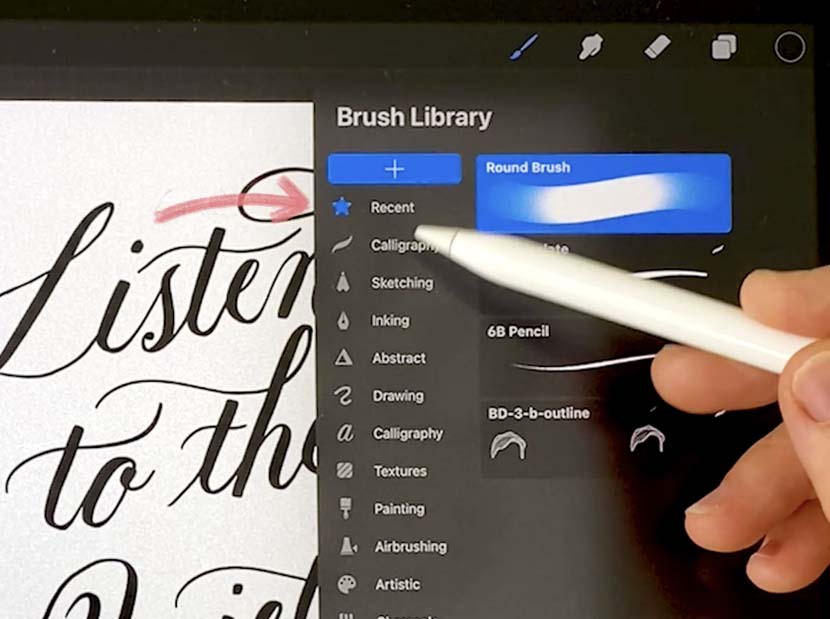
Pin & Find Brushes
You can pin any of the brushes in your recent list by swiping to the left and choosing ‘Pin’. This will keep them here so they’re always available. You can also tap ‘Find’ and it will take you directly into the brush set of that particular brush so you can always easily find a brush’s home pack.
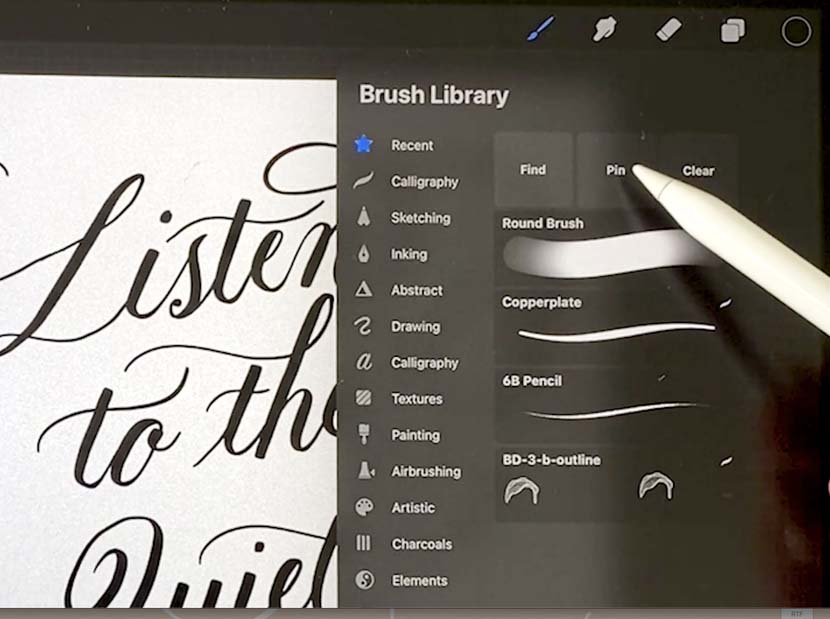
Brush Size Memory
You can now save your brush size by tapping the ‘+’ symbol in the size dialog box. This allows you to easily swap between sizes and return to your exact brush size every time. This also works for opacity. Such a time saver!
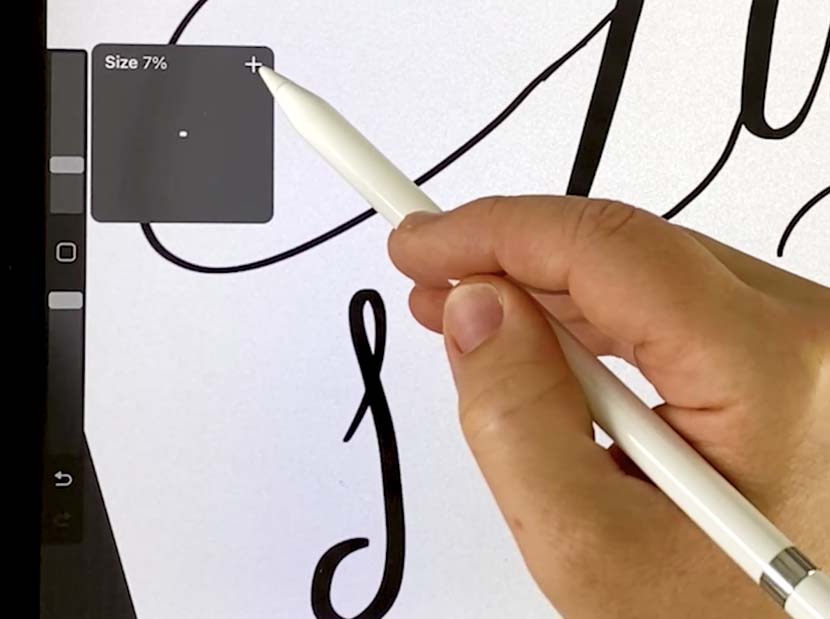
Stroke Stabilisation (in Brush Studio)
We now have access to a full menu set for Brush Stabilisation preferences. The new ‘Motion filtering’ settings remove any jittery movements, giving a smooth, crisp line every time.
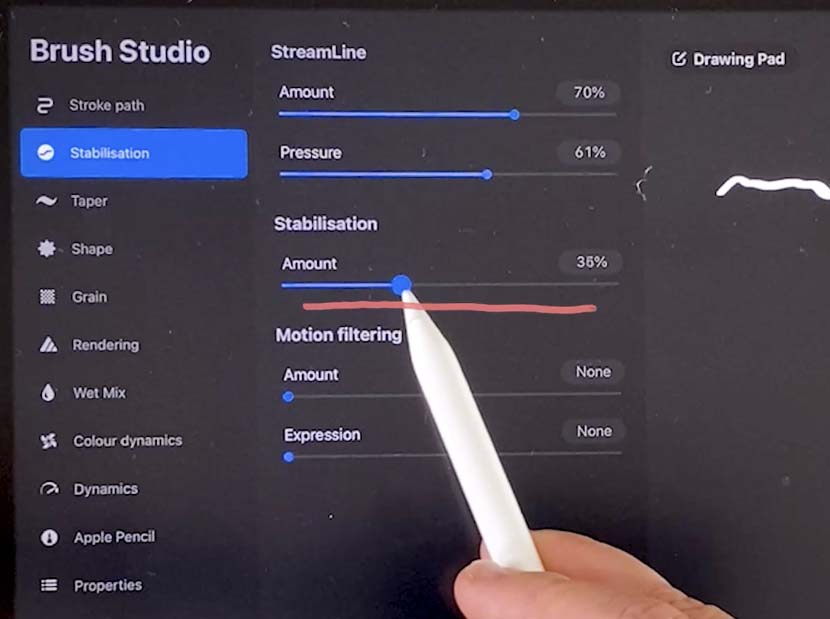
App wide Stabilisation
The stabilisation settings can also be found in the ‘Pressure & Smoothing’ menu, giving you the ability to apply these settings across all brushes at once. You can find this menu by going to the wrench icon, ‘Prefs’ and choose ‘Pressure and Smoothing’.
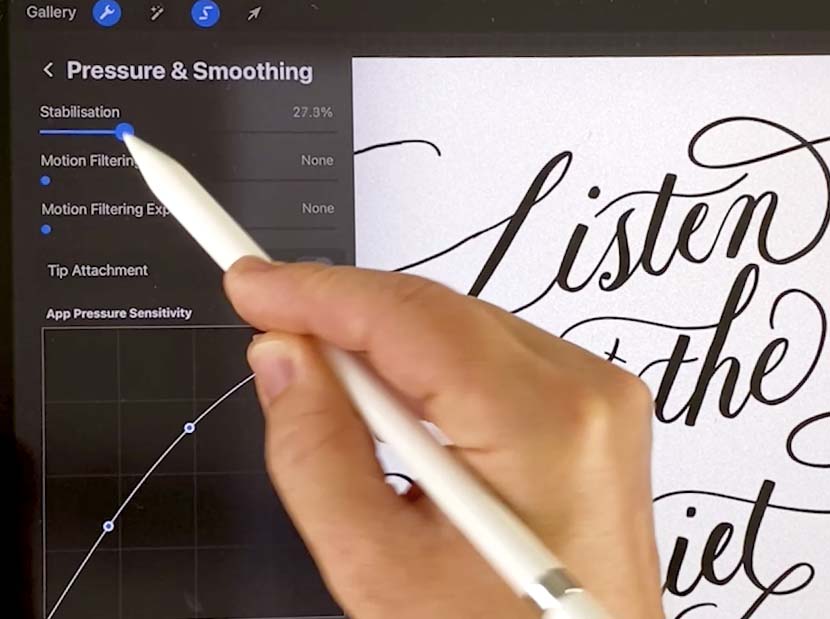
Color Cards
You can now choose to see your color palettes at a large size showing their names. This is particularly helpful for anyone with issues seeing color. Just tap on the ‘Cards’ toggle at the top of the ‘Palettes’ view. You can change the color names by tapping on them and the keyboard will appear.
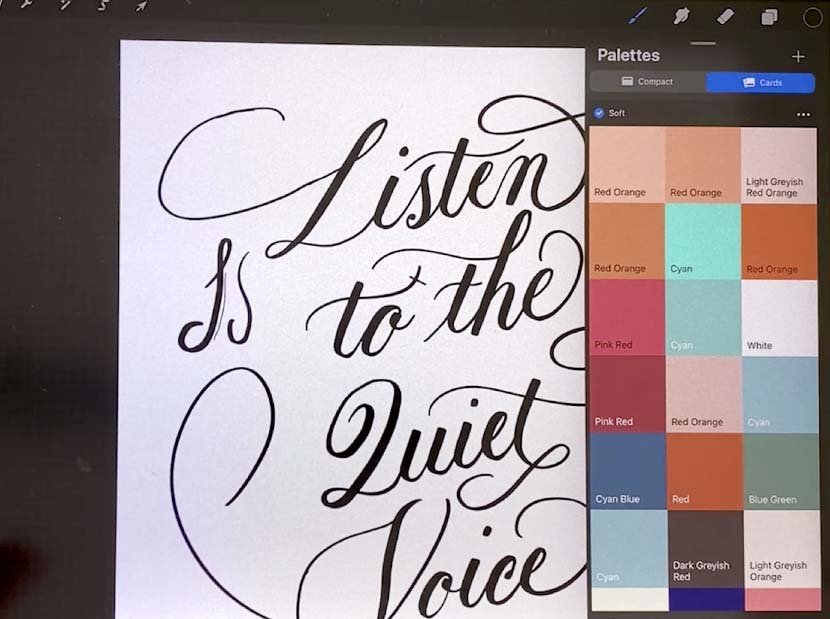
Page Assist
We can now import, edit and export PDFs! This is very handy if you need to make notations or amendments. When you import a PDF, you’ll find the ‘Page Assist’ menu at the bottom of the screen. It works in a very similar way to ‘Animate Assist’ allowing you to flick through the pages of the PDF and even add a ‘New Page’.
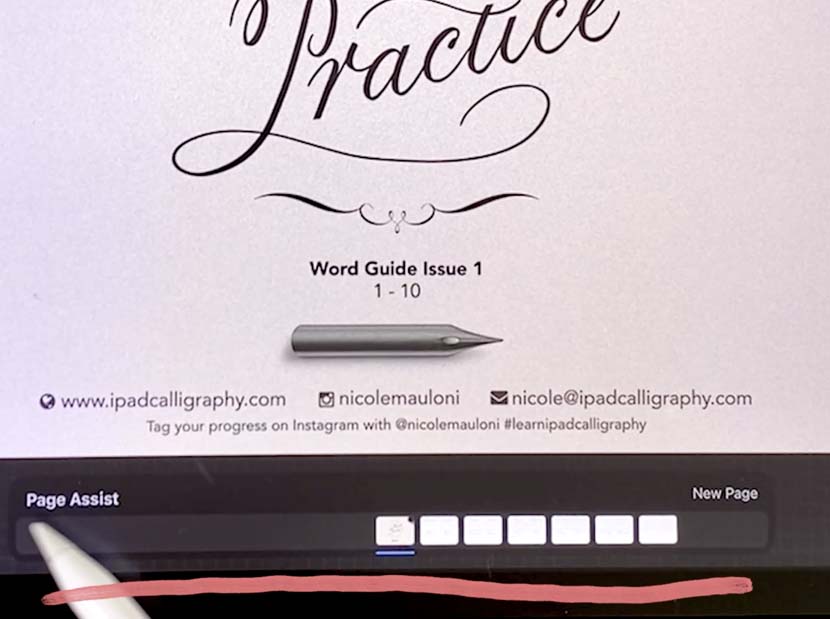
Export PDFs
When you’re finished editing your PDF, you’ll see the option to export as a PDF under the ‘Share’ menu.
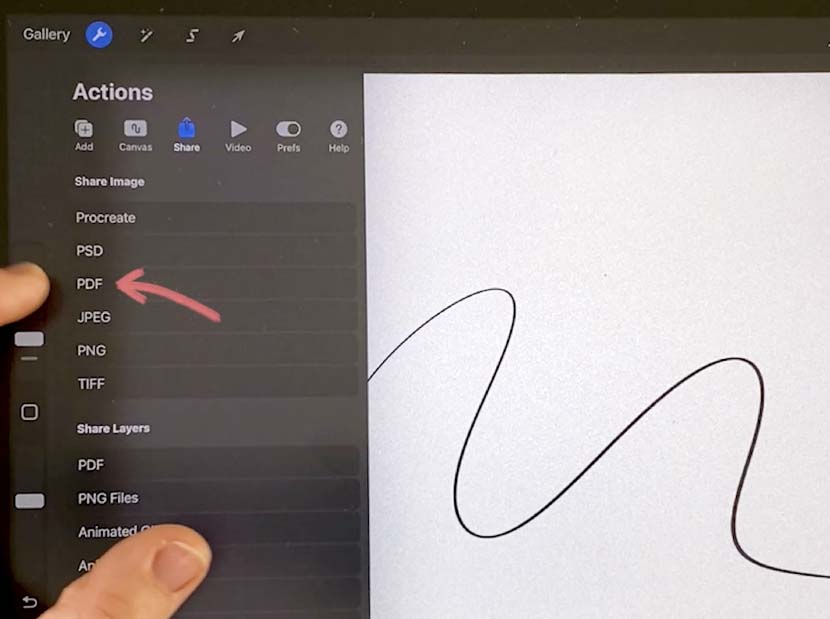
Previous and Next Page in Quickmenu
If you’re planning on doing a lot of PDF editing, you’ll find a good shortcut by adding ‘Previous page’ and ‘Next page’ navigation to your Quickmenu buttons. Just invoke your Quickmenu and hold down on a button to change the action.
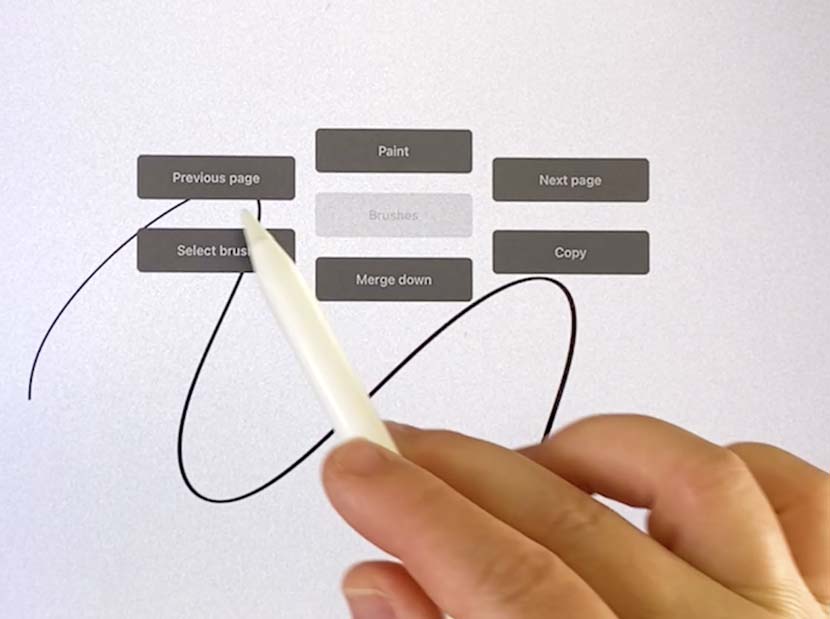
Enlarge Text
If you have trouble reading tiny writing, you can now go into the settings on your iPad and under the ‘Accessibility’ tab you’ll see ‘Display & Text size’. Tap on that and slide up the size to make the text in Procreate bigger.
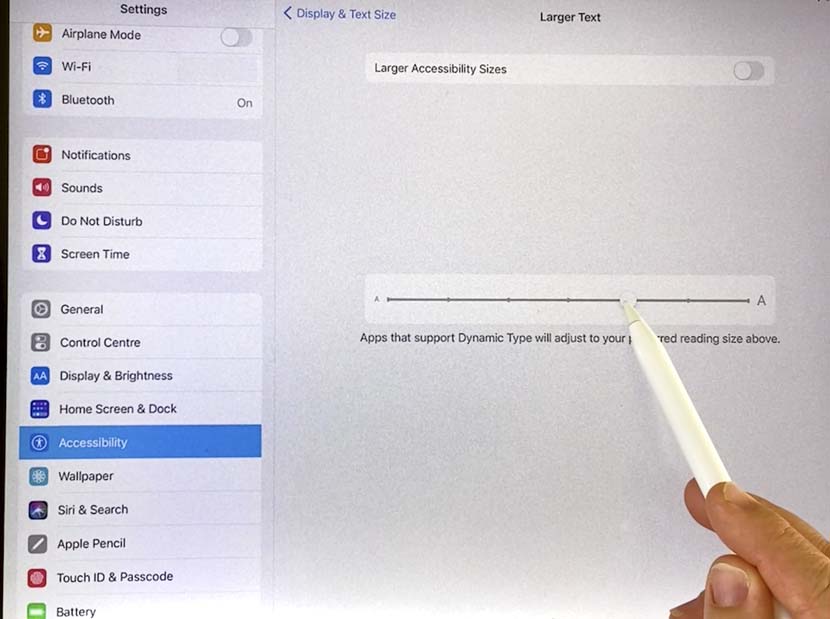
Change Onion Skin Color
For animation, if you have trouble seeing the default onion skin colors, you can now change them to anything you like! Just tap on ‘Settings’ and ‘Onion skin colors’ to find an option that works better for you.
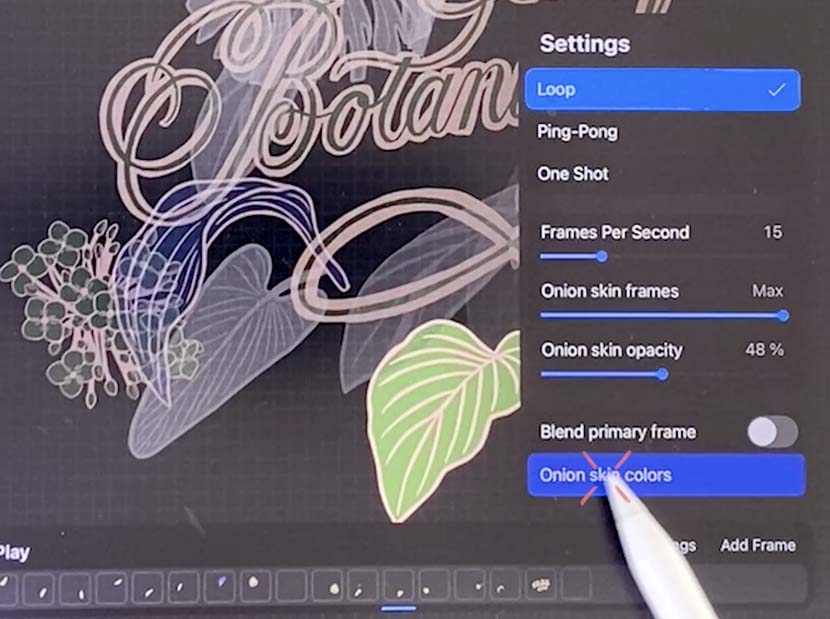
Download the Default 3D Model Pack
There are eight 3D models that come with Procreate 5.2 to allow you to jump right in and play around with the new features. To download them, go to the Actions menu (wrench icon), ‘Help’ tab, and choose ‘What’s new?’ from the menu. You’ll then see the button ‘Model pack’. Tap on this to download the files. Be patient, it will take some time as they are large files. They will load in your Procreate Gallery.
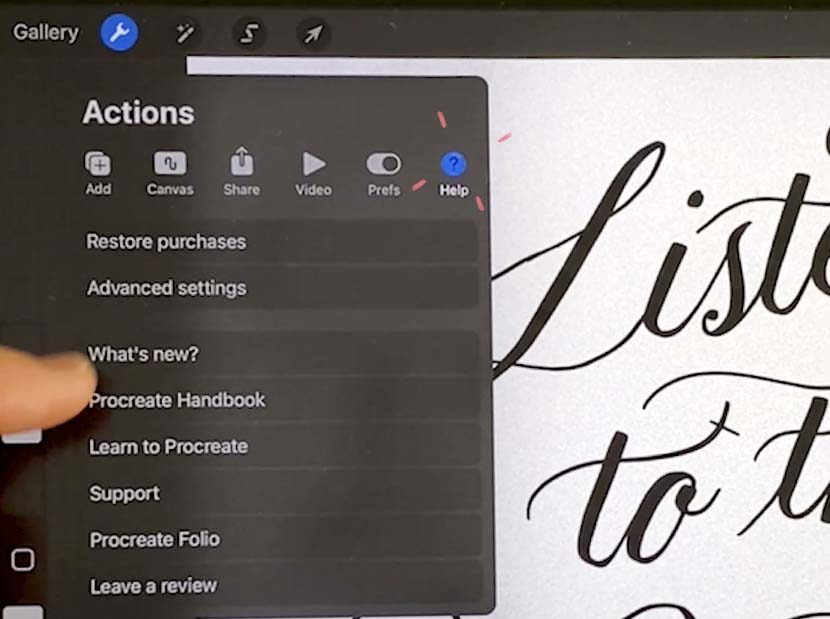
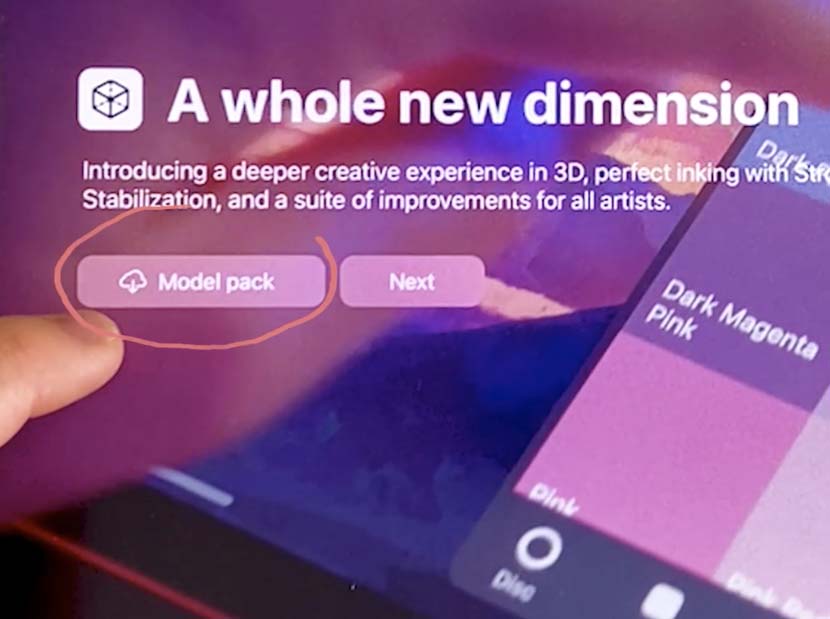
Painting on a 3D object
If you want to paint on a 3D object, open the layers panel and make sure you’re on the ‘Base layer’. You can then paint on the surface and pan around to rotate the object. We’ll be looking at 3D in a lot more detail in the coming weeks.
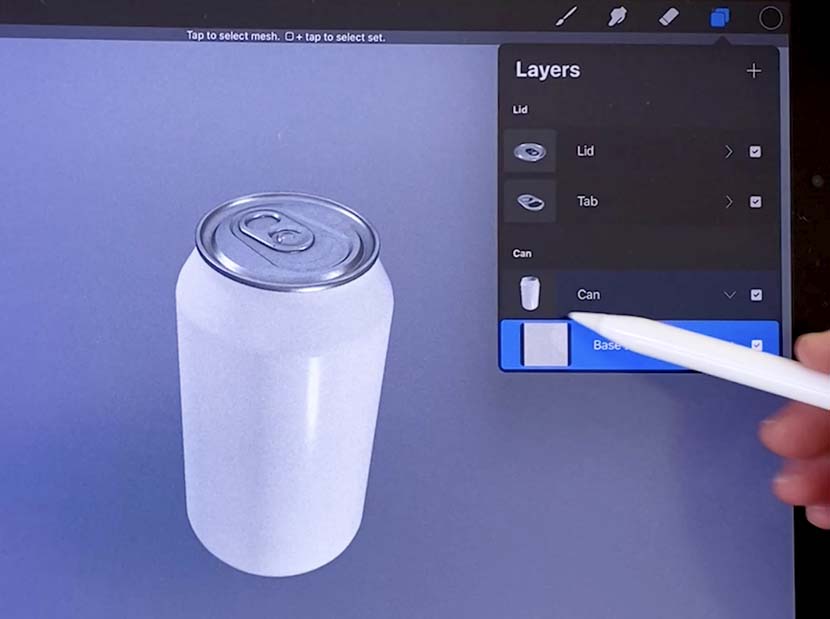
Lighting & Environment
You can add lights to the scene and change the environment by tapping on the ‘3D’ menu tab under the ‘Actions’ menu. Then choose ‘Edit lighting & environment’.
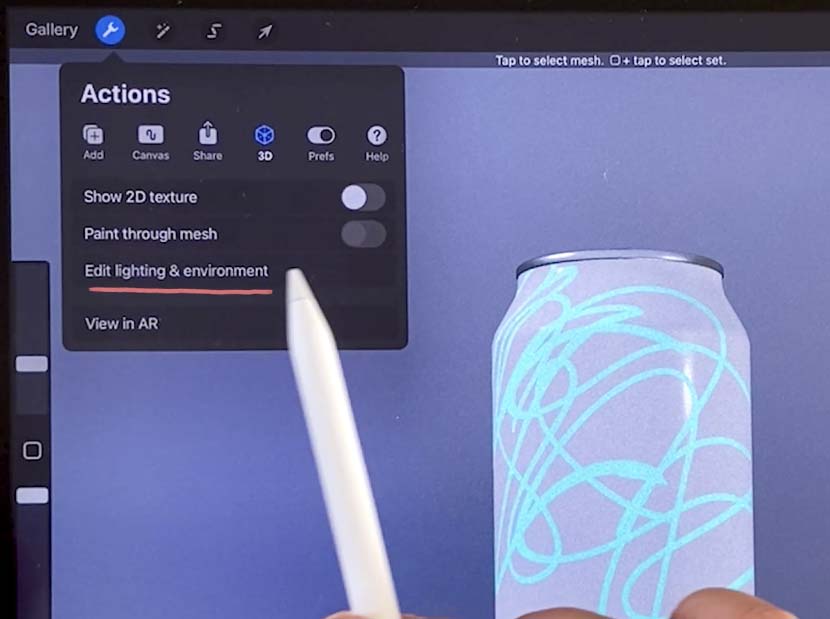
Add & Move Lights
Add lights to the scene using the ‘Add light’ button in the top right of the Lighting Studio screen. You can also move the lights to different areas which will impact the 3D object.
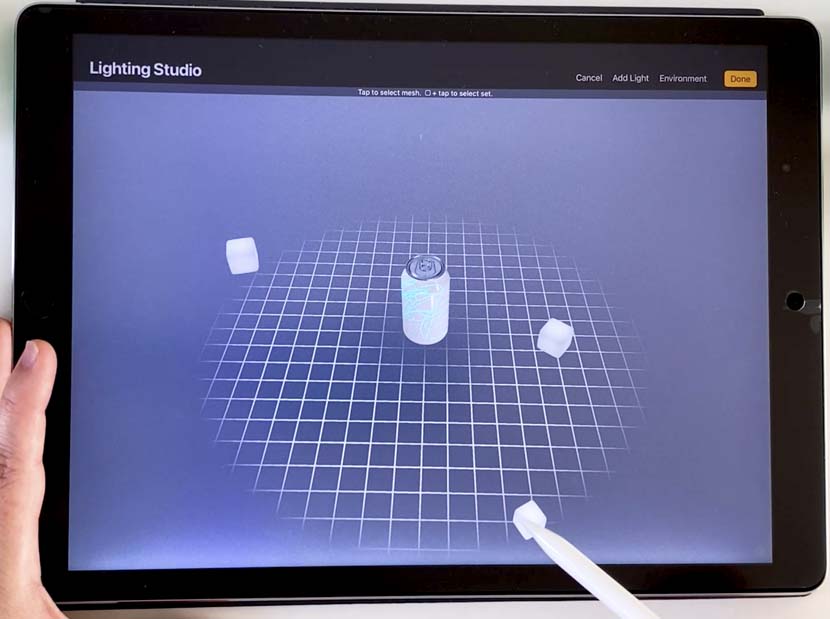
Edit the Environment
Within Lighting Studio you’ll also find the ability to edit the environment. These are a bunch of pre-set scenes with different lighting and moods. When you like the results, you can choose ‘Done’ and you’ll see the effects are applied back in your normal view.
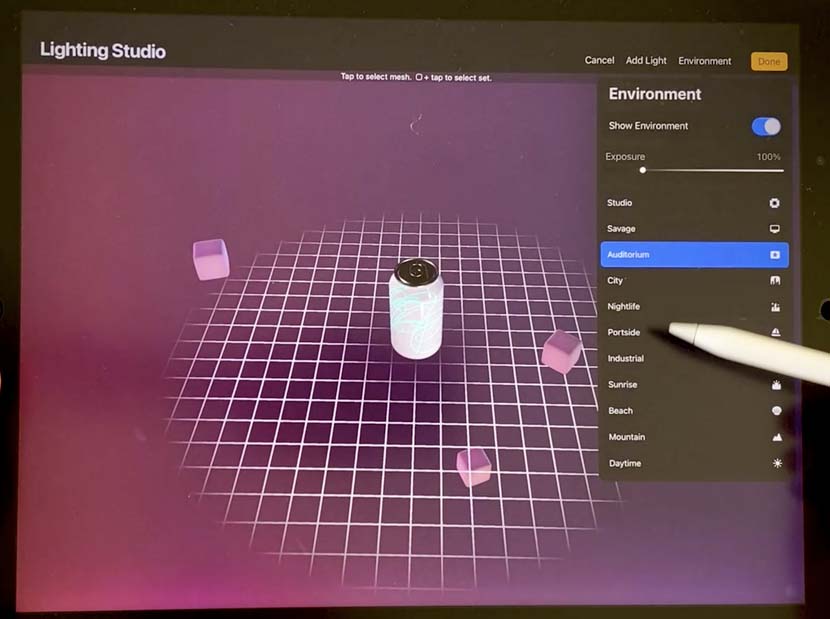
I hope you enjoyed this summary of the new Procreate 5.2 features. As I mentioned, we’ll be looking at 3D in a lot more detail soon, so stay tuned.
I’d love to hear what you are most excited about, let me know in the comments below!

Liset
Super helpful and exciting! Thanks for the quick write up. 🙂
Nicole Mauloni
Glad it was helpful Liset!
Manos
Very helpful! The 3D Model pack looks interesting- looking forward to more info. Thank you
Nicole Mauloni
Yes, so helpful to have those 3D objects to play around with. Thanks for reading Manos!
DeeAnn
Hi, At the beginning you mentioned you’d let us know where to download additional 3d models, but it is not mentioned in the video. Otherwise, thanks for the info!
Nicole Mauloni
Hi DeeAnn, thanks for watching. Please see the video from 9:18 for where to download the models. Or just see the written version above under “Download the Default 3D Model Pack”
https://youtu.be/UPbosy39Nr0
Steve
That was very helpful. Thanks!
Nicole Mauloni
Thanks for watching Steve, glad you enjoyed it!