We looked at Brush Studio in detail on the blog a couple of weeks ago. Something that wasn’t covered in that walkthrough, was combining brushes. As part of the new update, it’s now possible to combine 2 brushes together so they paint as one. It’s an incredible option, so I wanted to dedicate a post to this feature on its own.
In today’s tutorial, we’ll look at exactly how you can combine 2 brushes. We can then test out our new super brush + adjust the blend mode for how they combine together. It’s also possible to edit the brushes individually, so I’ll show you how to do that as well.
I’ll be using two brushes from my popular Glitter and Foil pack, but you can choose any two brushes you like to follow along!


Learn Calligraphy
on the iPad
from Scratch!
Create stunning calligraphy in Procreate with no experience or special tech skills (even if you have messy handwriting and don’t think you’re creative enough)
WATCH THE FREE WORKSHOPSomething I only found out by experimenting was that it makes a difference which brush you use as your ‘primary’ brush. Procreate will treat one brush as the master brush and the other will be secondary. This can have a dramatic effect the result, so it does matter which you set in the primary role. I’ll show you exactly how to do that too.
And finally, I’ll show you how to ‘Uncombine’ them into 2 seperate brushes again.
⚠️Important
There are a few factors in order for this to work properly.
1) The brushes you use need to be single brushes ie. not already part of a combined brush
2) Both brushes need to part of the same set
3) You can’t use default Procreate brushes as they are, but you can if you duplicate them first
How to combine two brushes
It’s a good idea to first make a backup version of both brushes you want to combine so you can keep them intact. Just swipe the brush thumbnail to the left and choose ‘Duplicate’.
I made a new brush set called ‘Combine’ to store my brushes in separately. To do this just pull down on the set list in your brush panel and choose the ‘+’ icon.
I’m using brushes from my Glitter and Foil pack, but you can use any you like, even Procreate’s default brushes will work (as long as they aren’t already a ‘combined’ brush) – just remember to make a copy so you don’t change the original.
I made a duplicate of the two brushes I’ll be using – the ‘Star Confetti’ brush (within the Glitter&Foil Confetti set), and the ‘Glitter’ brush (within the Glitter&Foil Effects set). I then moved them into the new ‘Combine’ brush set I created.
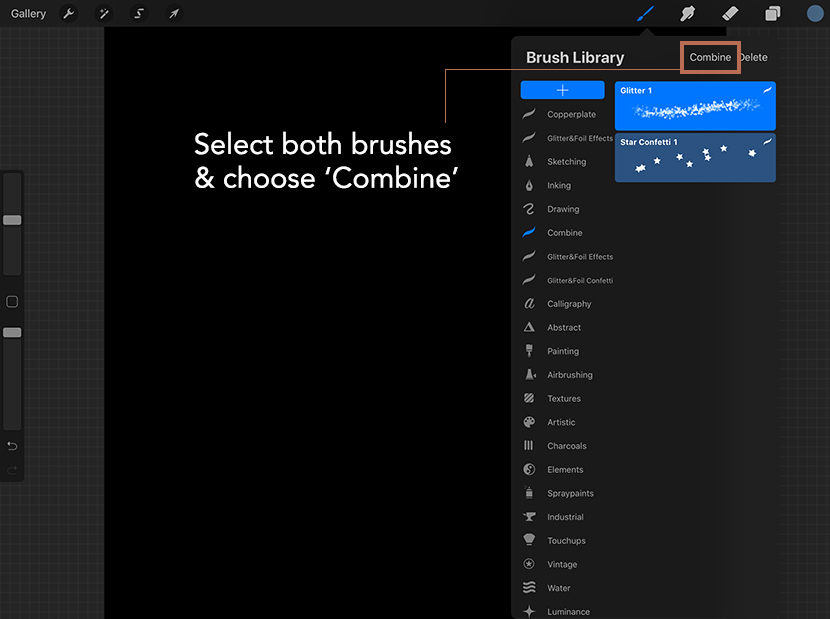
Once you have your duplicate brushes ready, tap on the ‘Glitter’ brush and swipe to the right on the thumbnail for the ‘Star Confetti’ brush. Then choose ‘Combine’ in the top right of the brush panel.
That’s it, you now have one super brush made from two different brushes!
How to edit your new brush
You can edit the new combined brush by tapping on it. It will bring you into the Brush Studio screen. You’ll see your two brushes in the top left of the screen. Tap on one of the brush thumbnails and you’ll get the option to edit each brush individually, and also adjust the ‘Combine mode’.
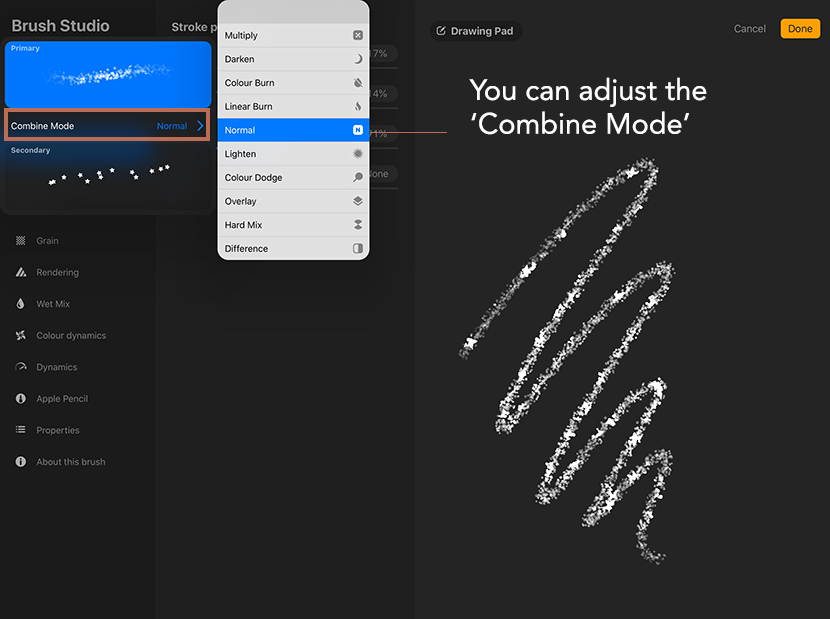
If you tap on the ‘Combine Mode’ dropdown, you’ll see various different blending modes that will adjust the way the two brushes combine together. Our Glitter example looks good, so I left this at ‘Normal’, but you can play around to create some interesting effects!
Use the drawing pad on the right to test out your brush. You can change the color and clear the pad by tapping on the ‘Drawing Pad’ icon in the top menu.
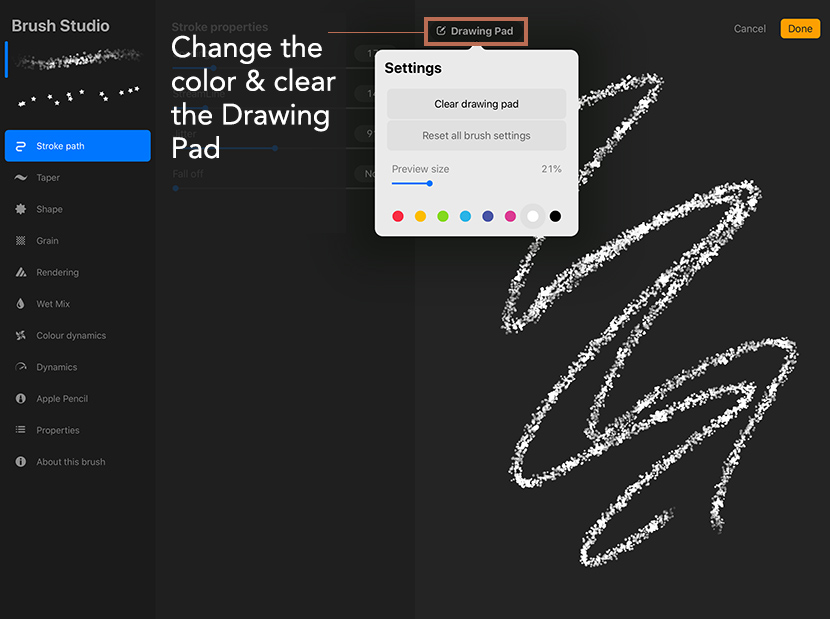
How to ‘Uncombine’ your brushes
If you want to separate your brushes back to two individual brushes, simply tap on the secondary brush to activate it, then tap again and you will see the ‘Uncombine’ option! As easy as that!
Note: Any changes you have made to the brushes while they were combined, will be applied to the individual brushes after separation.
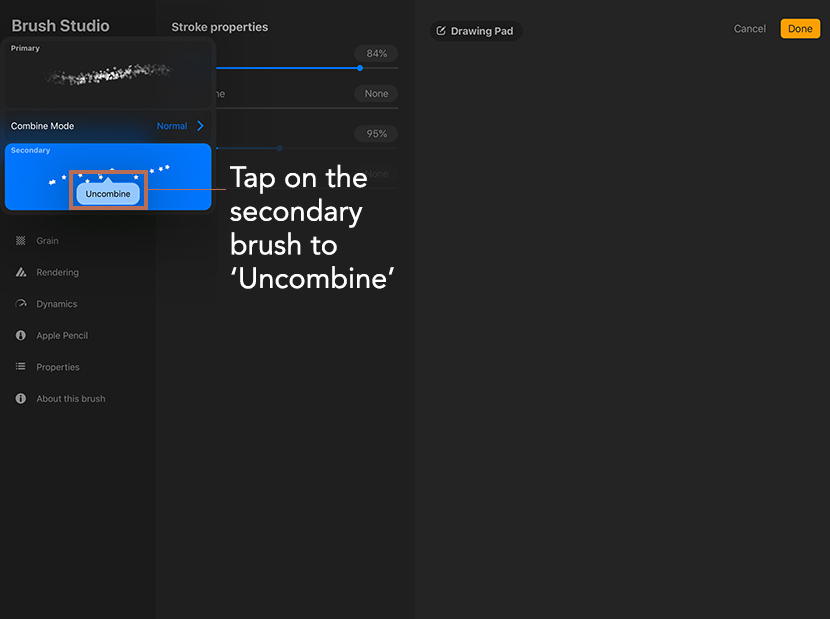
I hope you enjoyed this tutorial and have lots of fun experimenting with the possibilities!

Robby Cook
Thanks for another well-put-together and easy-to-understand tutorial, Nicole. These are SO handy to refer to whenever I need a refresher.
Nicole Mauloni
Thanks so much Robby! (sorry for the tardy reply – I only just saw your comment! 🙂 )